Illustrator 2022软件介绍
AI软件可以说是众多设计师必备的软件之一的Adobe软件下载,所以这里给设计师们分享AI软件,AI软件是一款矢量图处理软件,是一种应用于出版、多媒体和在线图像的工业标准矢量插画的软件,是一款非常好的矢量图形处理工具。AI软件是著名的矢量编辑软件,擅长绘制直线、曲线、多边形构成的图像,可以任意地放大或缩小,并且不会失真,适用于线稿精度和控制要求更高的地方,所以更适合生产任何小型设计到大型的复杂项目。
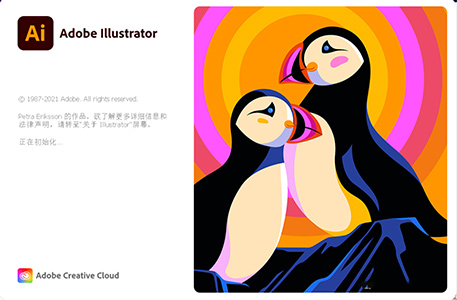
Illustrator 2022新功能
这次的升级,让AI这个矢量软件,
拥有了一个神奇的黑科技功能,
尤其是对于我这个常年使用AI的人来说,简直太让人惊讶了。
今天主要介绍的就是“3D和材质 ” 的功能
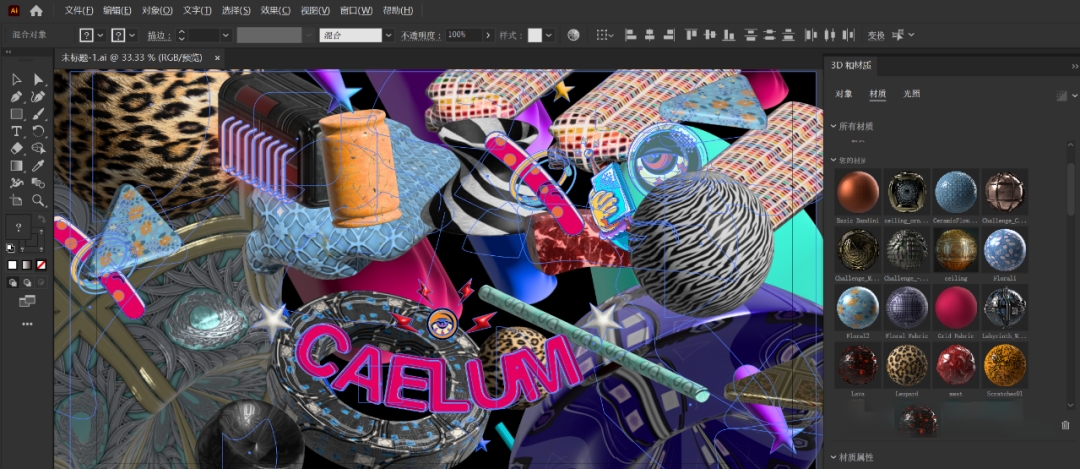
昨晚大概花了一会的时间,
很快的就搞了一张拼贴图。效果还是贼酷的!
神奇的是,你可以在一个矢量软件里去建模、贴材质、打光。。。
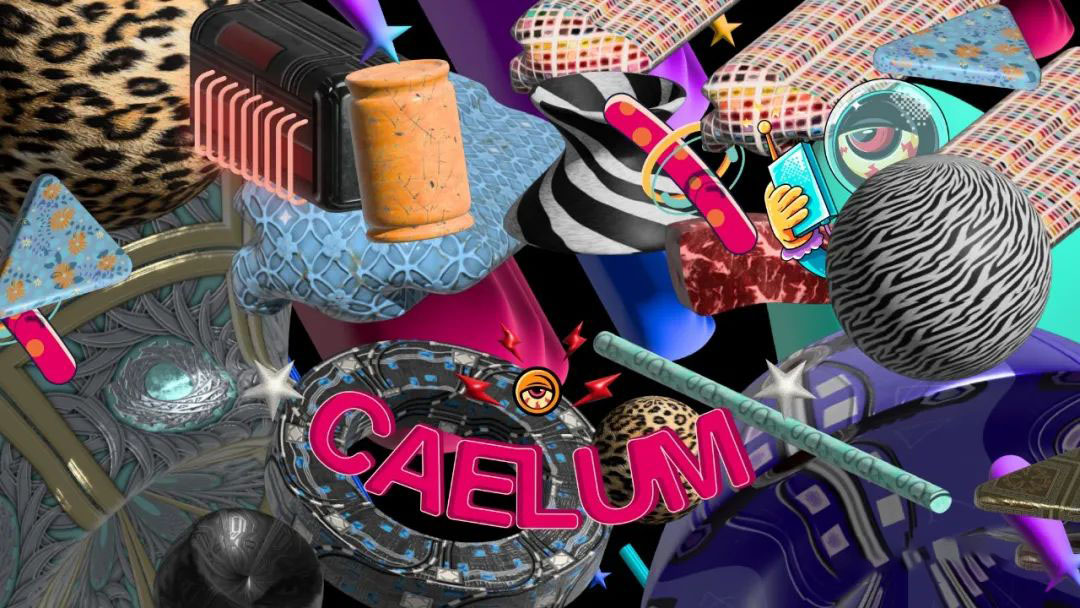
先不管他到底有没有用,体验感就很神奇,哈哈
首先简单的介绍下这个新功能:
大家下载过软件后,可以先在 首选项-性能,勾选 “实时绘图和编辑”
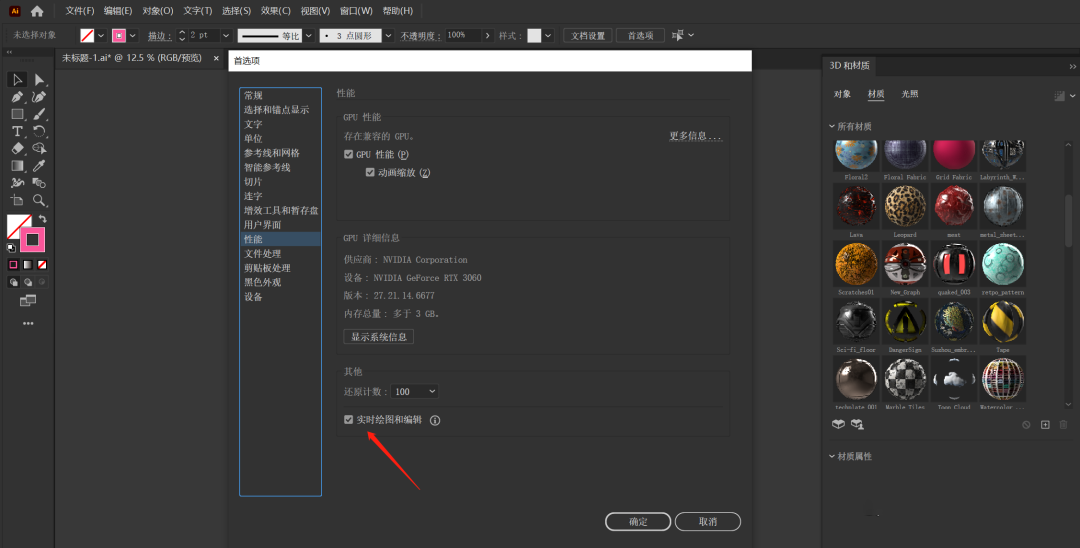

经典的3D功能,被移到了下面,上面则是新增的5个选项。
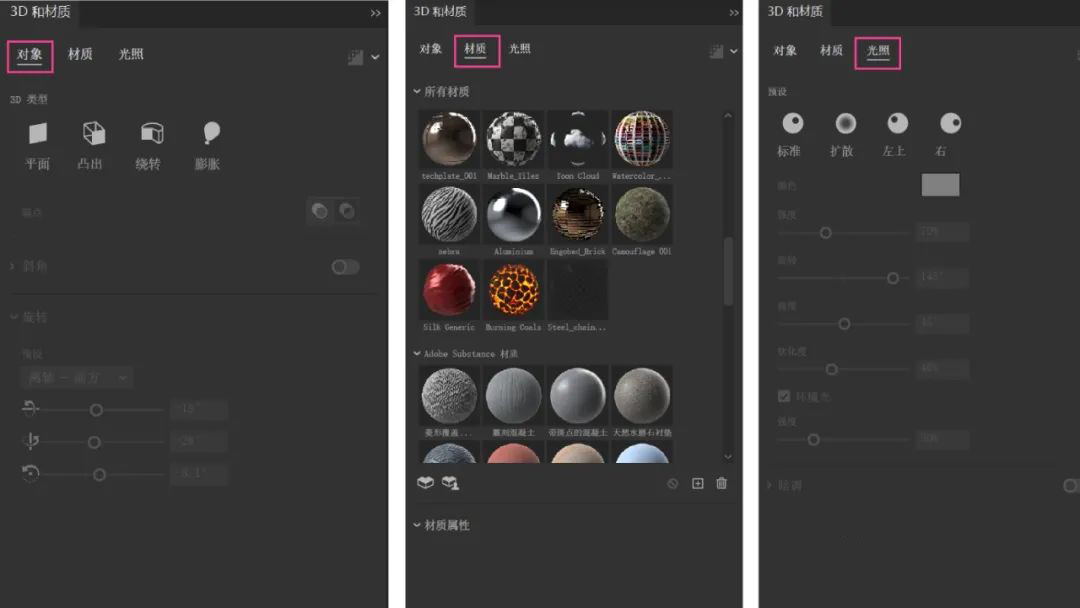
我们新建一个图形后,就可以点击“凸出和斜角”,就会弹出来下图所示的窗口。
总共有三个选项:对象、材质、光照
“对象”功能介绍
对象中包括4个属性:平面、凸出、绕转、膨胀

01、“凸出”
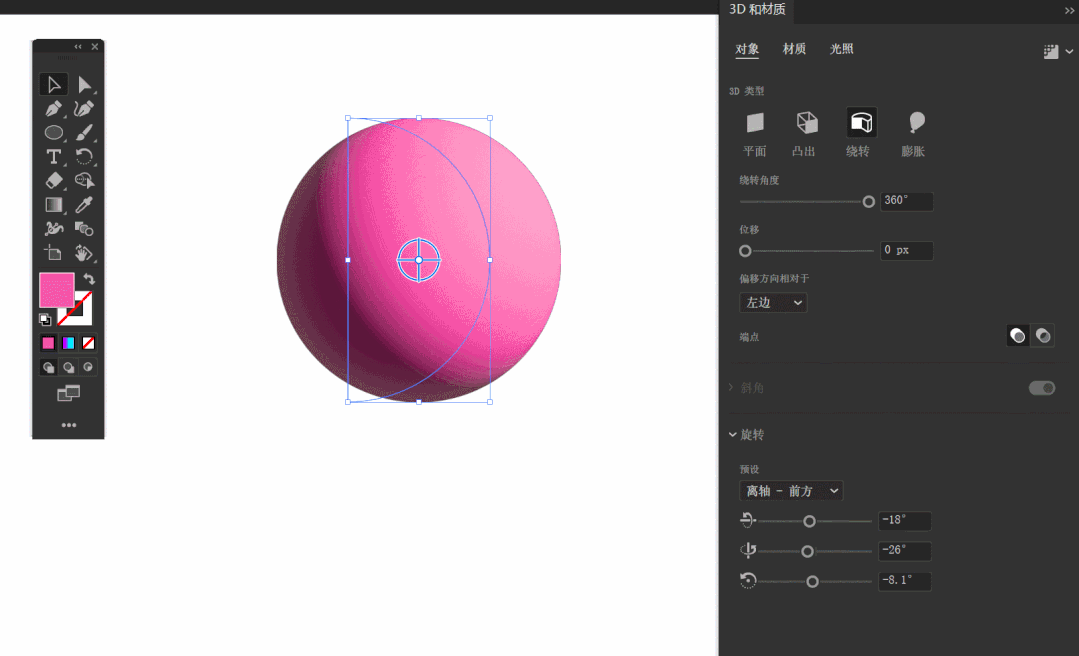
点击凸出后,我们可以调整厚度,
打开“斜角”,同时还可以选择斜角形状,
调整下面的数值,改变模型形状。
02、“绕转”
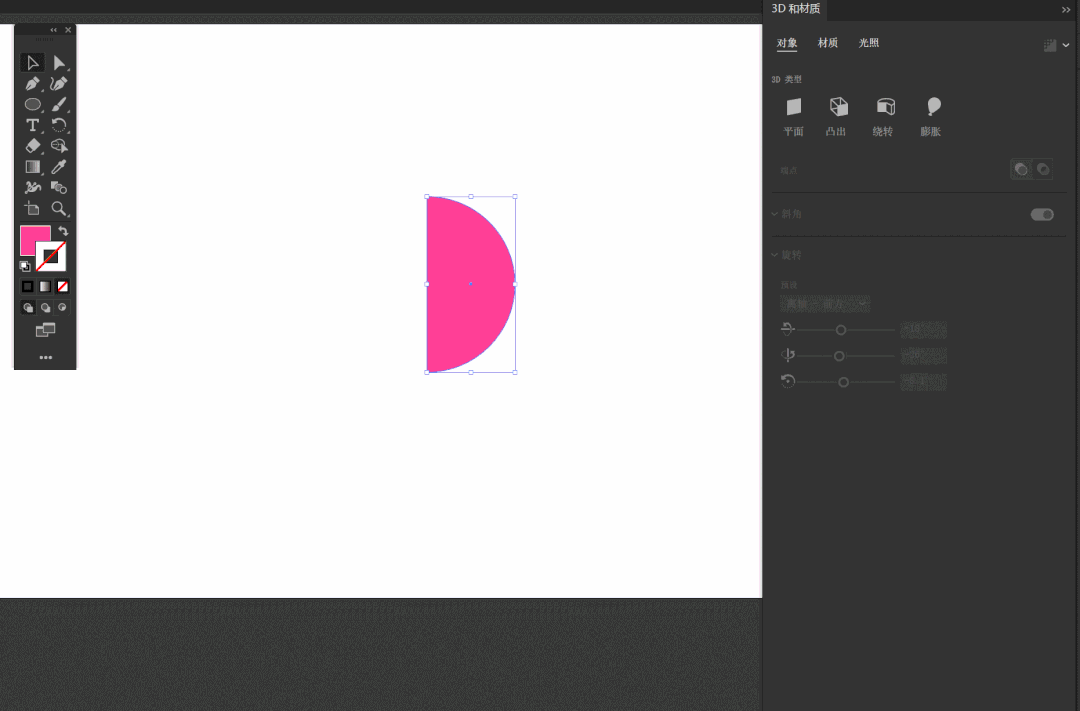
建立图形后,点击绕转后,我们可以控制旋转的数值,
还可以调整位移,这样可以做出来一个圆形的管道。
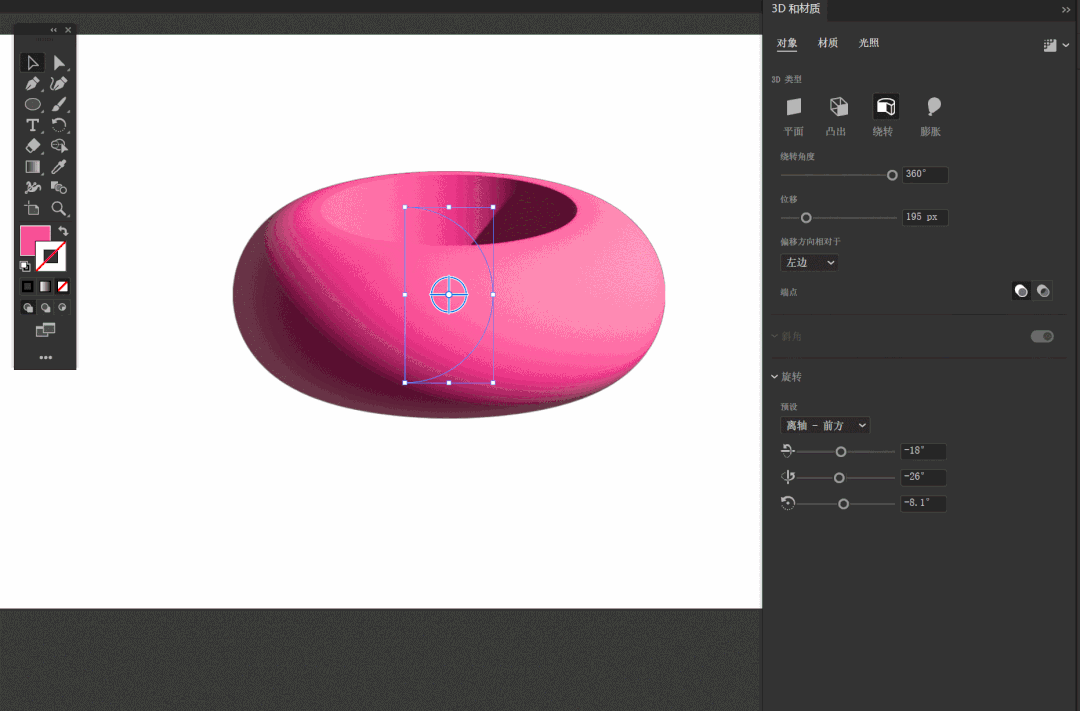
而且还可以旋转的偏移方向,“左边”或者“右边”
然后把鼠标放到中心圆形的图标上,
会显示绕Z轴、Y轴、X轴旋转,
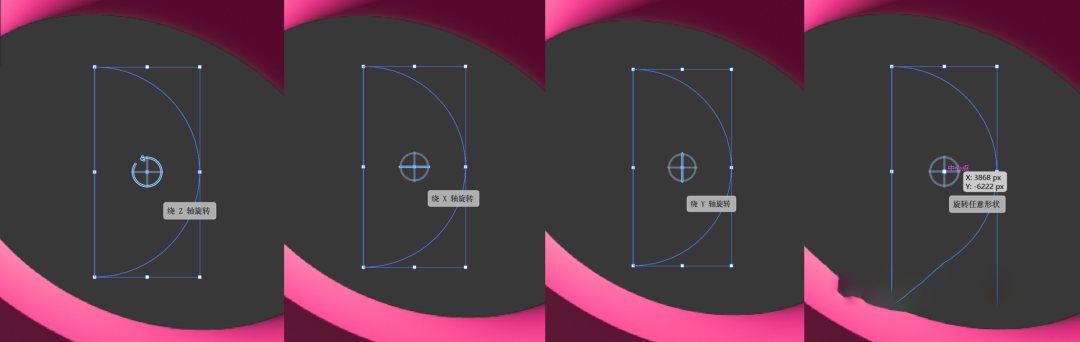
如下图所示,中心图标的环形,是绕 Z轴 旋转;
横线,对应的是绕 X轴 旋转;
竖线,对应的是绕 Y轴 旋转;
中心点,可以 任意的 旋转。
(其实大家操作一遍就会了)
03、“膨胀”

这里我画了一个星形,点击膨胀后,
自动会生产一个立体的效果,然后再调整数值。
二、“材质”功能介绍

前面我们介绍的可能还只是AI经典功能的升级,
那么到了“材质”这里,真的就是一个大惊喜了。
我们设置好参数后,任意选择材质就OK了
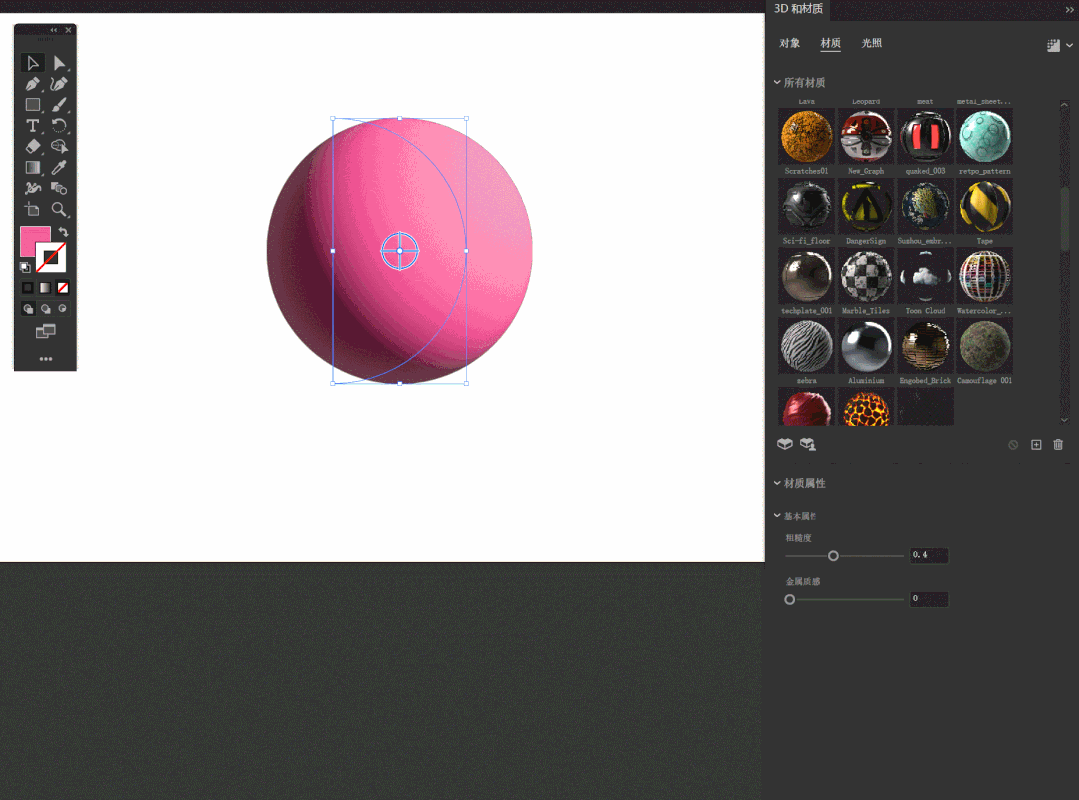
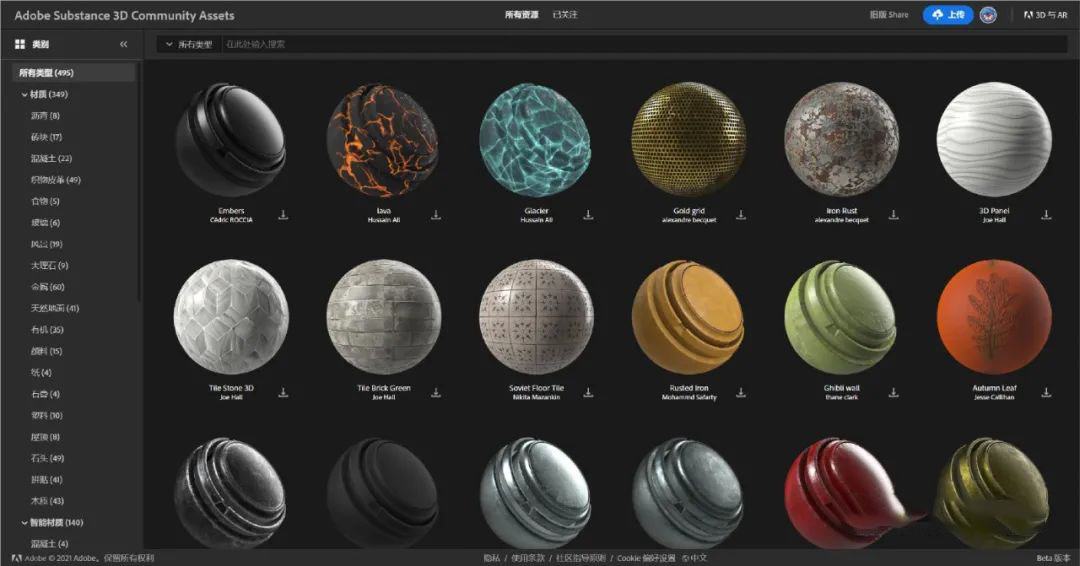
除了软件内自带的材质包外,
我们还可以自行下载、添加。

点击材质下方,右边的那个图标,就可以直接去官网下载材质。
(但是后缀必须为:sbsar格式,
如果下载的是:spsm格式,则不支持添加。)
三、“光照”功能介绍

关于“光照”这个功能,
总共包括:标准、扩散、左上、右,
四个光照模式,都有对应的数值可以单独的调整。
四、实用小功能!
我们做好之后,可以点右上角渲染,或者选择旁边的小箭头,
可以设置渲染参数。
甚至我们可以随意的去调整节点,改变模型的形状。
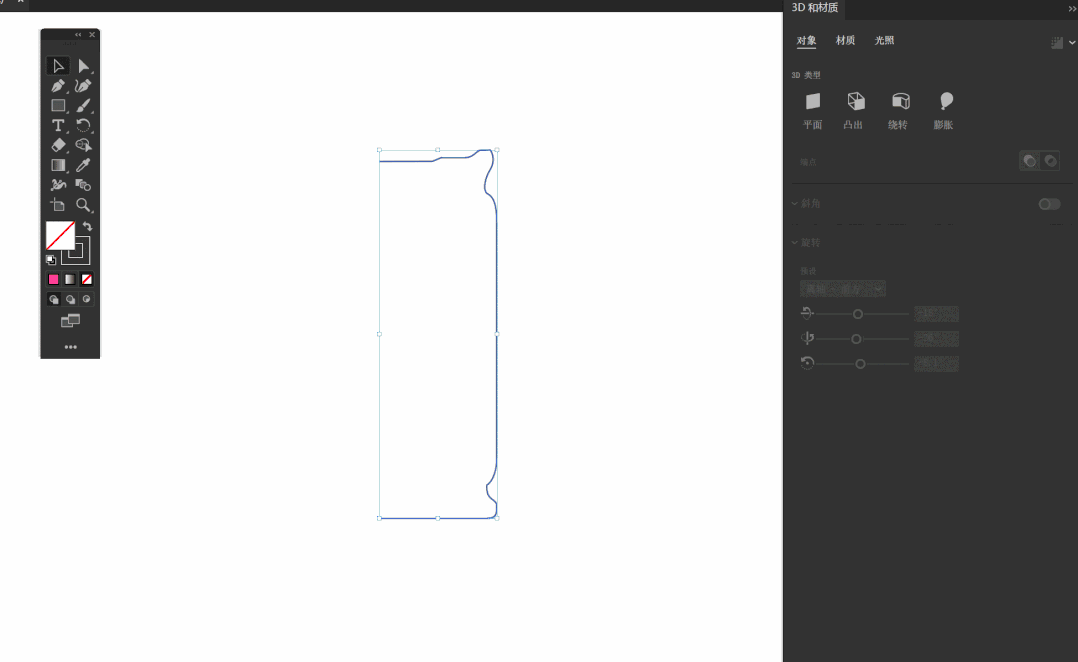
怎么根据路径做简单的模型,以易拉罐为例,
我们可以用钢笔工具,先勾画出来一个边线,
然后选择“绕转”工具,这样我们就可以得到一个罐体。
然后再给到一个材质贴图,效果就出来了。
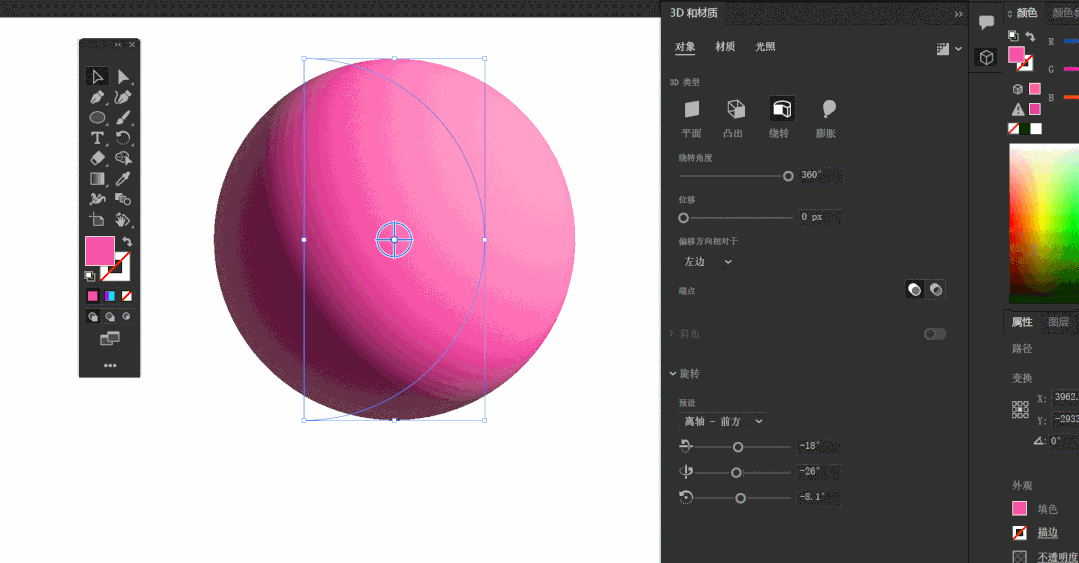
我觉得有一个功能非常实用,因为新增了“旋转画布”的功能,
CTRL+H,和Photoshop一样,这样就方便很多了。

 成为VIP
成为VIP







