Adobe Illustrator CC借助这款行业标准的矢量图形软件,您可以制作适用于印刷、Web、视频和移动设备的徽标、图标、绘图、版式和插图。Illustrator简称“AI”是一款优秀的矢量图形设计软件,很多设计师都在用,不过最近感觉CDR更受欢迎啊,然而这不影响鄙人对Illustrator的热爱。

目前最新版本是Illustrator CC 2019,新增了可自定义的工具栏、裁切视图、全局编辑等功能,极大地提高了工作效率。
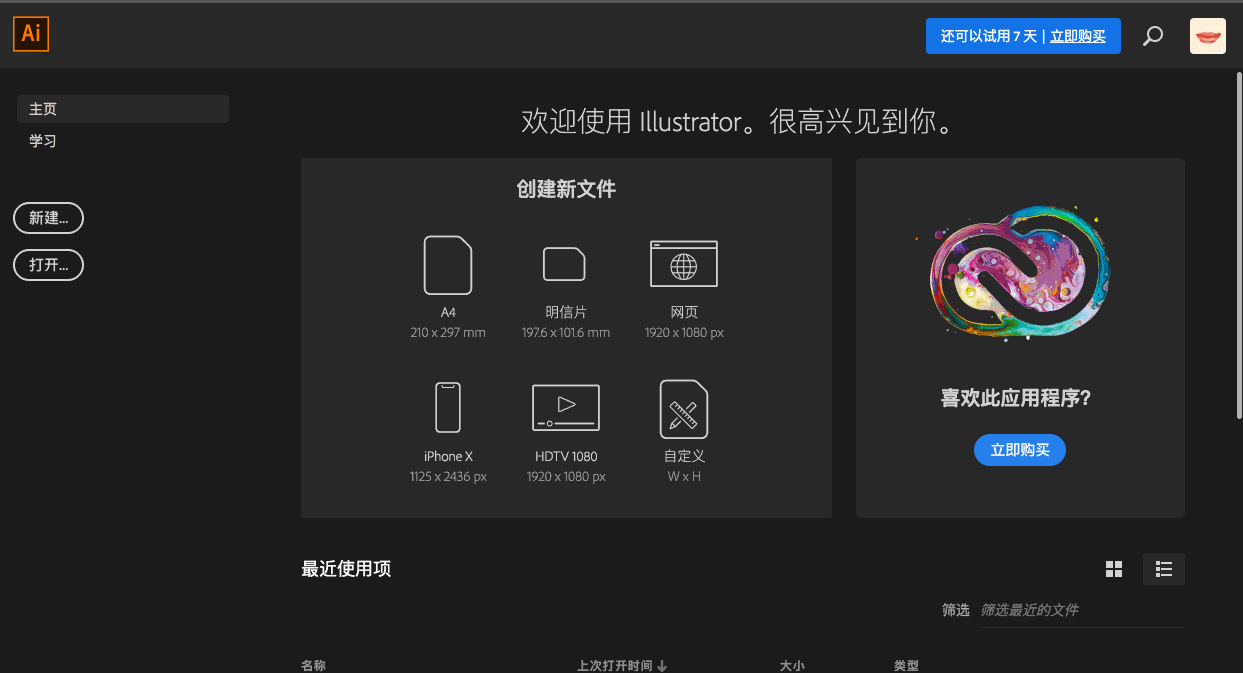
基于很多人对AI软件的安装注册不是很熟练,推出了Illustrator CC 2019一键直装版,功能内容跟原版完全一致,不同的是安装更方便了,即使是小白也能轻松安装这款软件。
AI cc 2019更新介绍
一、任意形状渐变
要说 Ai 有什么不好,就是他的渐变工具,不是我黑他,Ai 的渐变工具是所有设计软件里最让人难受的,当然我说的是 2018 及其以前的版本。新版本在径向渐变和线性渐变之外,新增了一个任意形状渐变的类型,提供新的颜色混合功能,创建更自然、更丰富逼真的渐变。任意形状渐变有两种模式:点模式和线模式。二者都可以在任意位置添加色标、以及移动和更改色标的颜色,Ai 会自动进行混色,将渐变平滑地应用于对象。
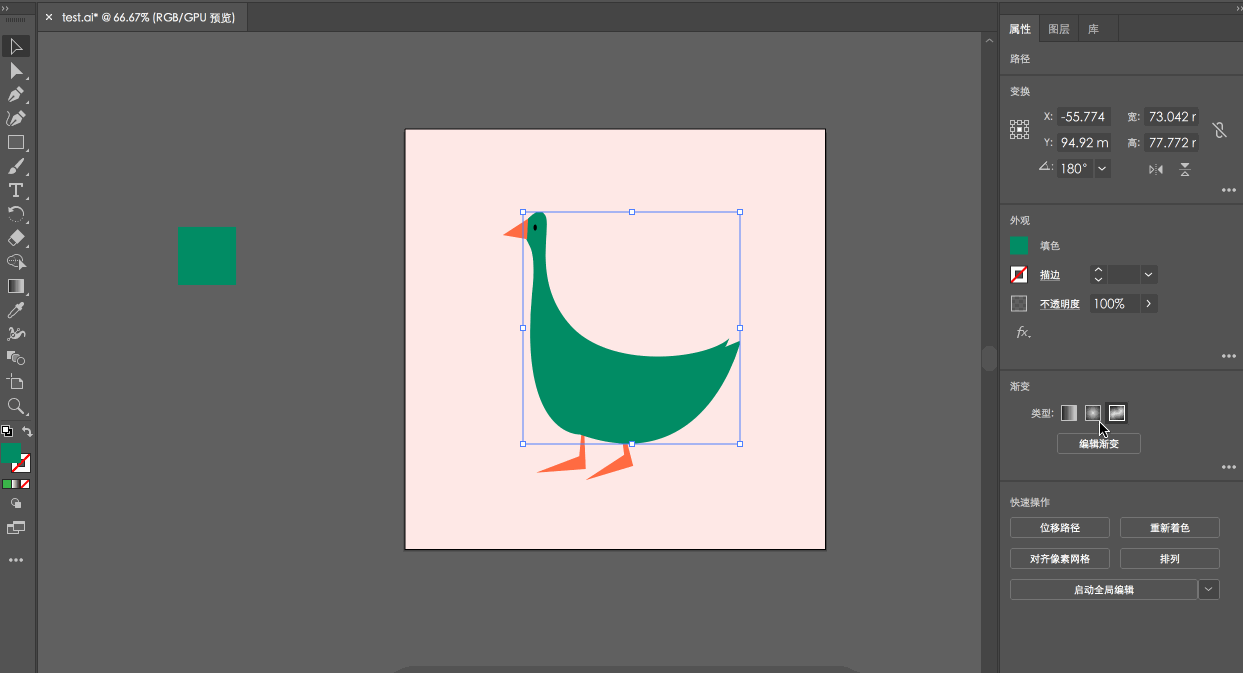
1.1 点模式
在对象中作为独立点创建色标,通过控制点的位置和范围圈大小来调整渐变颜色的显示区域。
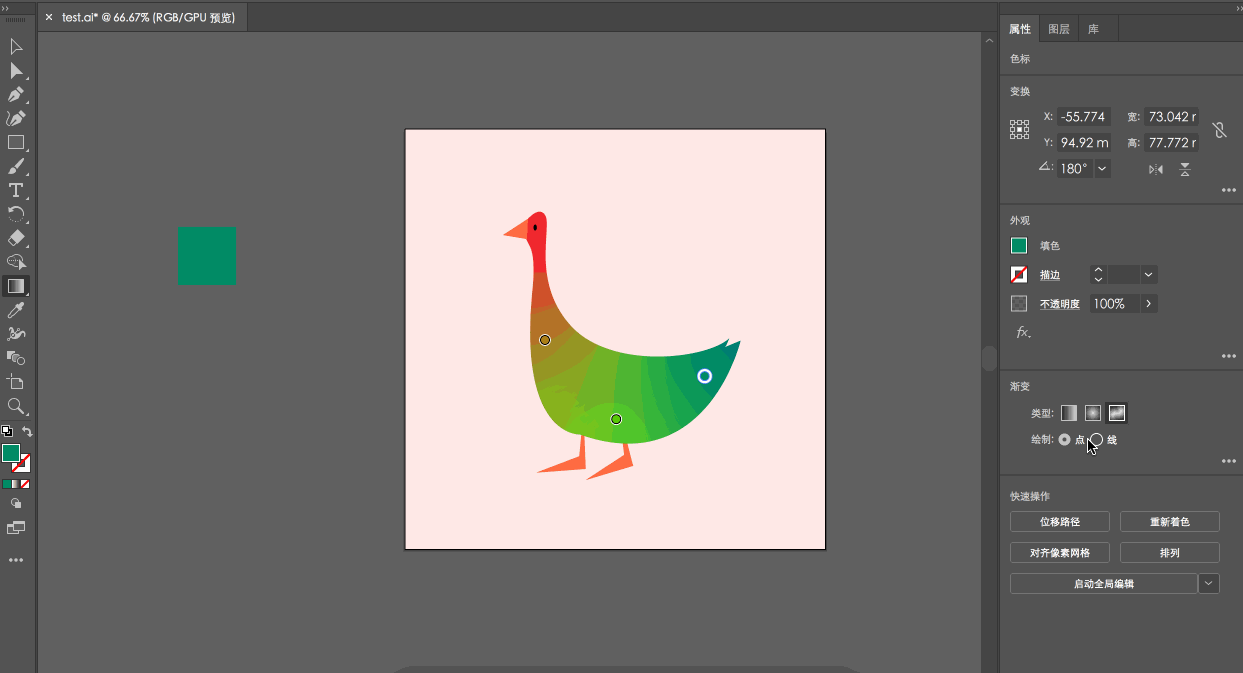
1.2 线模式
在对象中的以线段或者曲线的方式创建色标。线模式类似贝塞尔路径,可以说闭合的,也可以说一段开放路径。 空白处点击即可新增,选中点后按 delete 即可删除,选中点按 alt 是切换为尖角/圆角。
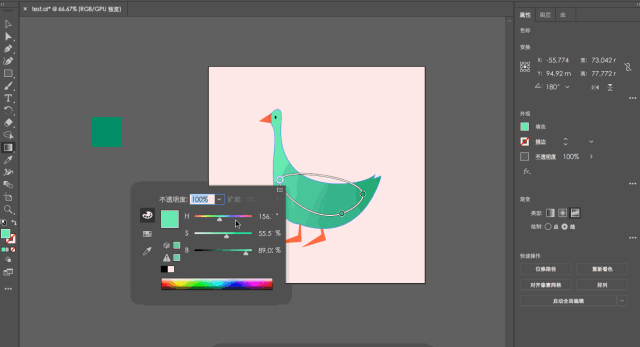
除此之外,最令人惊喜的是,Ai 的渐变工具终于可以单独取色了!
双击点,即可调出调色面板,可以通过三种方式调整颜色:
颜色面板-调整色值;
色板-直接调用已存储的颜色;
吸管-吸取任意颜色。
二、全局编辑
新增了图形的全局编辑的功能。在页面中拥有同样元素时,可以一键同时修改所有类似对象。不仅适用于单个元素,还适用于组。无论元素是一个画板内,还是在多个画板上。
当页面中有多个相同元素时,对母版进行移动、旋转、缩放、变形、修改颜色等操作时,其他对象都会随之改变。
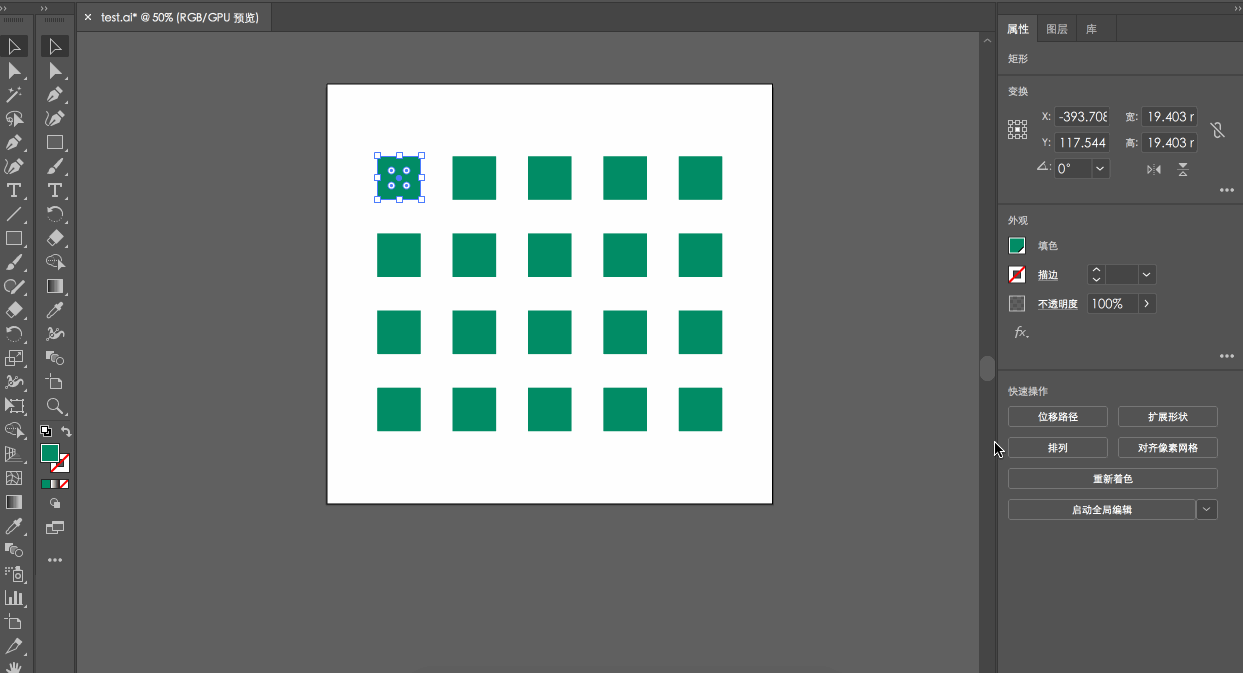
这个功能非常方便设计师们同时调整作品内的图形,比如制作品牌 VI 时,手动逐个编辑所有对象是比较困难且十分耗时的任务,而且在来回修改删除粘贴的过程中很容易产生导致错误。此次新增的全局编辑选项可帮助设计师们一键进行全局编辑,可以说 666 了。
三、字体浏览可视化
窗口-字符面板现在包括以下新增和增强选项:
官方的说法是:提供了一个新选项卡查找更多,可以从 Ai 中浏览数百种铸字工厂中的数千种字体,然后立即激活它们,并在您的图稿中使用它们。激活的字体可用于所有 Creative Cloud 应用程序。
不过我测试时,并不能使用这个功能,提示说需要激活我的 Adobe Fonts,奈何激活无效。

系统提供了一个新的应用最近添加的过滤器,这个功能还是比较实用的,能够显示最近 30 天内添加的字体,比较方便选择。字体分类过滤器也进行了优化,现在是一个下拉列表,其中会显示字体类型的示例,而不仅仅是字体类型名称。
不过在我测试时,过滤器里仍然不能进行中文字体的过滤,so sad。
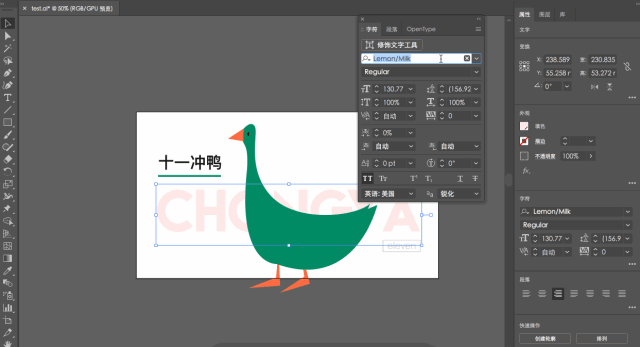
四、可自定义的工具栏
Ai 对自定义工具栏进行了优化,官方提供了两个工具栏 - 基本和高级。基本工具栏包含的是一组在绘制插图时常用的工具;高级工具栏是一个完整工具栏。
可以点击工具栏最底部的 icon ∙∙∙ 就可以打开,也可以通过选择窗口 > 工具栏来打开它。
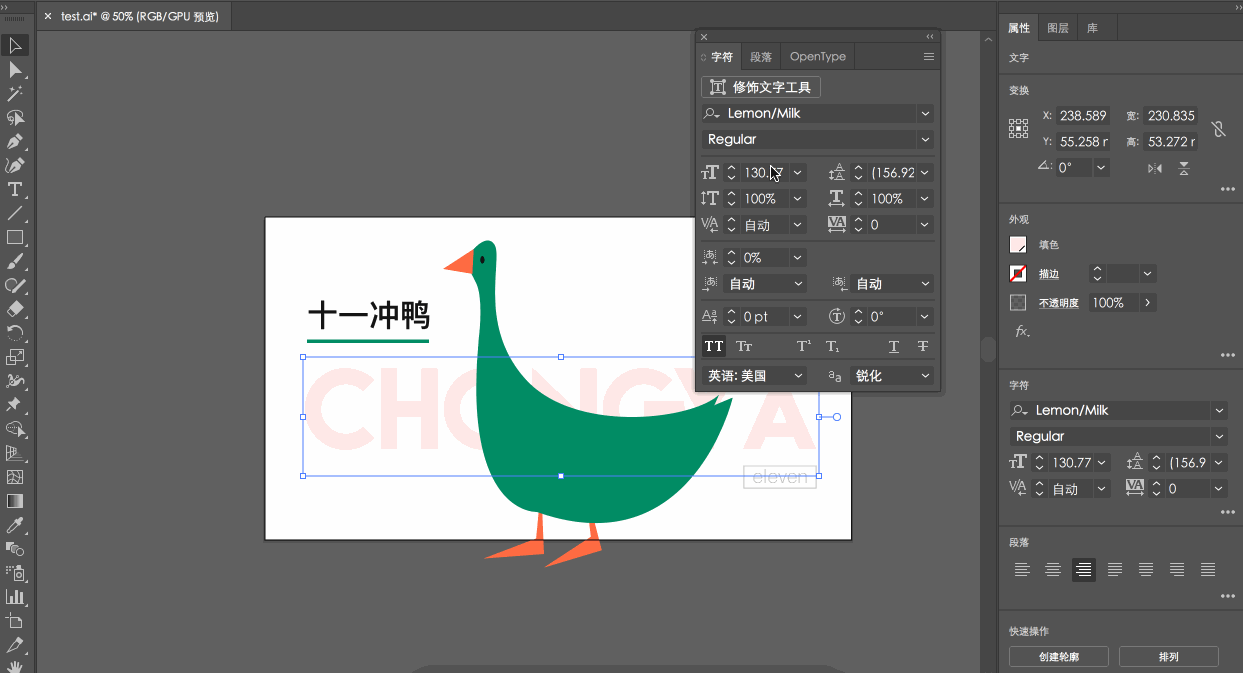
创建自己的自定义工具栏,同样是通过底部的…来打开。自定义的方式和之前一样,拖入自定义面板即可。不过新版支持自定义工具栏的分组,把要分在一组的工具拖入同一个图标内。
五、自动添加操控点
一直以来,Photoshop 和 Ai 都在相互侵占,你抄点我的,我加点你的。这次,轮到 AI 出手了:听说 PS 的操控变形很好用。于是 2018 版的 Ai 就有了操控变形功能。
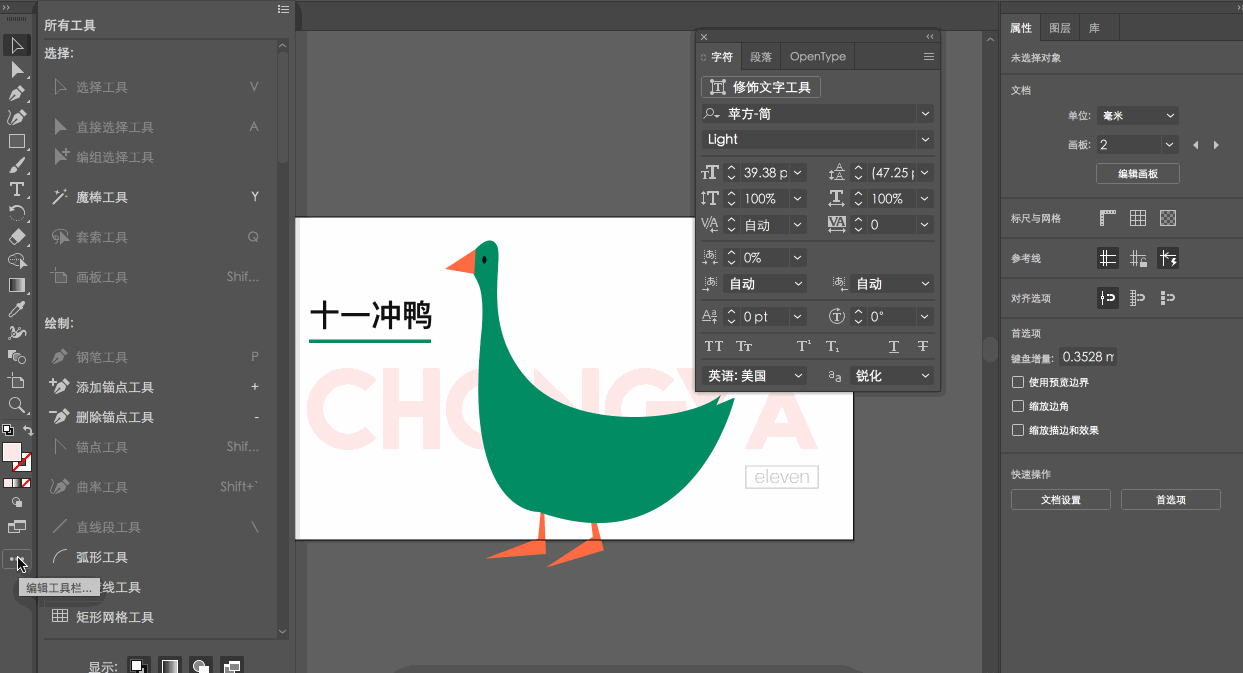
有是有了,但效果不怎么样。主要是因为订操控点这事,虽然有规可循,但对于很多设计师来说还是有些玄学。怎么办呢,Ai 大腿一拍,我给你标。点一下操控点,剩下的就不用你操心了。
最难能可贵的是,这个功能居然是默认开启的,瞬间又老泪纵横了,虽然我很年轻。如果想修改的话,仍然可以为所欲为。如果不想让他自己标,可以通过选择编辑 > 首选项 > 常规来取消。
以上是功能以及工具上的优化,下面的更新基本上是关于视图的。
六、演示模式
新增全屏演示模式,在工具栏底部即可开启。演示模式下的应用程序菜单、面板、参考线、网格和选定内容都是隐藏的。文档也不可编辑的模式,只能使用左右箭头切换上一个和下一个画板,而且是非循环的。
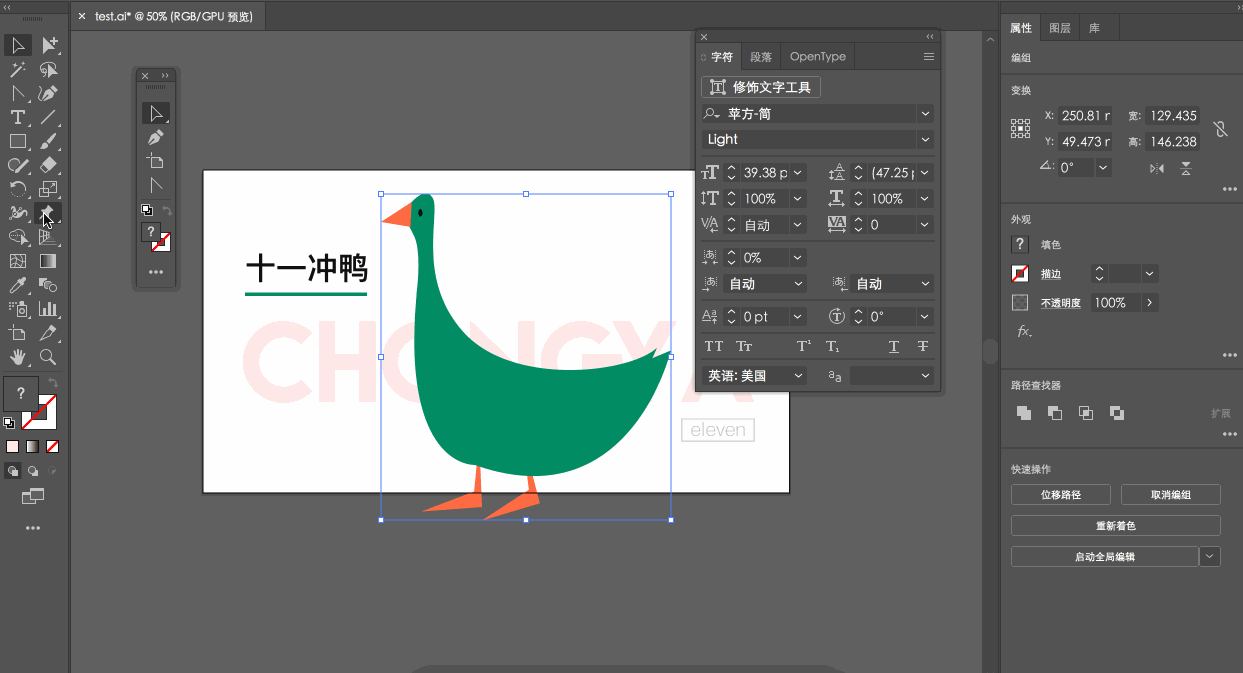
如果你恰巧是 Mac 用户,用触控板进行画板的移动和缩放,按esc即可退出。Win 呢?不是没有,只是 Win 羸弱的触控板,你开心就好。
七、裁切视图
在菜单栏里,新增了裁切视图模式。它会隐藏画板外部元素,方便预览设计稿整体效果,并将隐藏画布上的所有非打印对象(例如网格和参考线),想继续编辑也完全OK。
八、界面可缩放
官方的说法是,注意是官方的说法,可以自定义工具、图标、菜单、面板和控件的大小,让它们以恰当的尺寸显示。在首选项-用户界面设置里,可以使用滑块对界面进行缩放,它会识别屏幕分辨率并相应地调整应用程序的缩放因子。
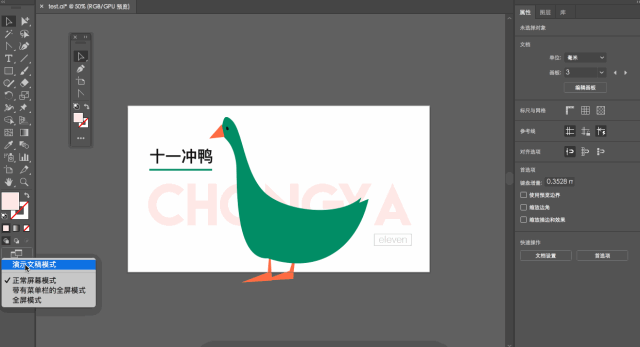
九、Ai 的 AI
刚才的自动自动识别操控点已经让我们领略了一把 Adobe 的人工智能技术,Ai 的 AI,注意,两个 i 不一样。极容易混淆,这也是我为什么避讳谈这个,他的正统名称是 Adobe Sensei(还是看 AI “人工智能” 好理解)。
初了全自动添加操控点,Ai 还能对图片的主要内容进行识别,“帮” 用户裁切(这个帮打了引号,你就知道我要表达什么了)。
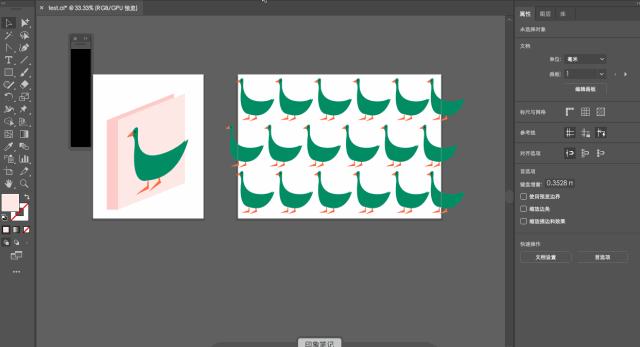
还有一些其他的小点,更快地缩放,实际尺寸预览。虽然不重要,但让我们用的更开心了点呢~
如果你做的图打印机打打,或者电脑上、手机上看看,那ps就行了。如果是要工厂印刷、大型广告喷绘,那就得AI上了。另外比较专业领域的,比如图标的设计,要比PS好用的多。所以可以说是学习平面设计的同学的必修课程。
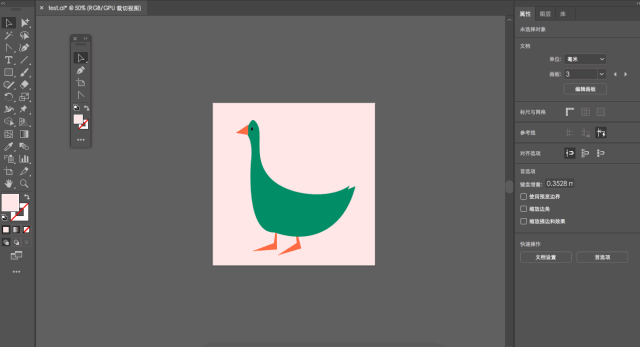
因为都是Adobe的产品,所以学习起来包括操作习惯,都是一脉相承的,如果有Ps基础,基本看一遍基础教程就算学会了。

 成为VIP
成为VIP







